How to Add Roadrunner Webmail to Outlook
Time Warner Cable's Roadrunner Webmail service is an easy way to view and exchange emails due to its unique features that set it different from other email providers. Additionally, the wonderful bonus that comes with TWC internet services is called Roadrunner Email. It is very simple to use RR Email on a variety of devices and email clients. One can set up and setup the Roadrunner Webmail to Outlook using the server settings. Roadrunner email service, however, periodically encounters numerous errors and issues that can impede your job, just like any other email service provider in the world. Therefore, configuring it on another email client is the most practical solution to fix issues with Roadrunner webmail.
By putting your Roadrunner in place Users of MS Outlook, a common desktop email client programme, can simply access their email accounts via Webmail. To prevent webmail issues, you can also connect your Roadrunner Email account to Outlook, which will combine all of your accounts into a single email client.
How to add Outlook to Roadrunner Webmail
You can follow the instructions below to complete the setup procedure completely. The process might change, though, depending on the version of Microsoft Outlook you're using. Most versions of Outlook include an automatic setup tool, but if it doesn't work, you'll need to set up your account manually. Regardless of the setup method, you'll need your Roadrunner email address and password.
Automatic Roadrunner Webmail to Outlook configuration
Follow the steps below precisely to automatically add your Spectrum Roadrunner email account:
- The "File" tab is located in the top left corner of Outlook. Open Outlook first.
- Select Account Settings > Account Settings from the drop-down list under the Info menu.
- Next, select the "Email" tab and "New" option from this screen.
- Under Auto Account Setup, in the Email Account section:
- In the "Your Name" field, type your full name.
- Enter the Spectrum email address that you use.
- Enter your Spectrum email password.
- Retype the password in the box marked "Retype Password."
- To have Outlook enter your email password for you, select Save this password in your password list.
- Select Next to begin the Auto Account Setup process. If your account has been configured correctly, a confirmation message is displayed when the process is complete.
- Retrying this will be your second attempt at automatic configuration if you originally fail. If this also fails, you can configure your account manually.
- Finally, select Finish > Close.
Roadrunner Webmail setup manually for Outlook
- Please carefully follow the steps below to manually add your Roadrunner/Spectrum email account:
- The "File" tab is located in the top left corner of Outlook. Open Outlook first.
- Select Account Settings > Account Settings from the drop-down list under the Info menu.
- Next, select the "Email" tab and "New" option from this screen.
- Next, select Manual configuration or other server types before tapping the Next button.
- Select Next once again after selecting IMAP.
- Submit the following information under "User Information":
- In the "Your Name" field, type your full name.
- Enter the Spectrum email address that you use.
- What data is shown under Server Information is determined by your domain (@example.com)
In the Logon Information box
- Include your complete email address in the User Name text area of the Logon Information box.
- Enter your email's password.
- If you want Outlook to remember your email password, select the Remember password checkbox.
- To demand login, use the Secure Password Authentication (SPA) check box.
- Selecting Test Account Options The system's Internet access is confirmed when you do this.
- On the servers, your account is now open.
- a test message is sent. This message details any modifications Outlook made to the initial setup.
- To finish the setup, click Finish after selecting Next.
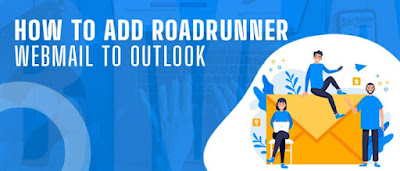
Comments
Post a Comment